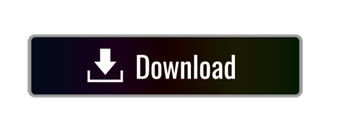| QCad User Reference Manual |
RibbonSoft, GmbH reserves the right to revise and improve its products as it sees fit. This publication describes the state of QCAD at the time of its publication, and may not. ('Licensee') and RibbonSoft GmbH ('RibbonSoft') for the RibbonSoft software product (s) accompanying this Agreement, which include (s) computer software and may include 'online' or electronic documentation, associated media, and printed materials, including the source code.
Click the line button in the CAD toolbar to show the line toolbar (Figure 29).
Figure 29: The line toolbar.
17.1. Sequences Of Lines
CAD Toolbar:
Menu:
Command:
Options Toolbar:
Description:
This tool lets you draw a sequence of one or more straight lines.
Procedure:
- Specify the startpoint of the first line segment. You can use the mouse or enter a coordinate in the console.
- Specify the endpoint of the first line segment.
- Specify the endpoints of additional line segments. Type
corcloseor click the 'Close' button in the Options Toolbar to close the sequence. If you need to undo a single line segment, you can do so by enteringuorundoor clicking the 'Undo' button.
17.2. Lines With Given Angle
CAD Toolbar:
Menu:
Command:
Options Toolbar:
Description:
Use this tool to create lines with a given angle. The line will have to be trimmed to the desired length after creating it.
- Enter the angle and length of the line in the options toolbar. You can also use the command line:
angle,angorato change the angle.length,lenorlto change the length. - Choose the snap point on the line which you want to use for positioning the line. Start means that the line will start at the point where you position it.
- Place the line with the mouse or by entering a coordinate in the command line.
17.3. Horizontal / Vertical Lines
See Full List On Qcad.org
CAD Toolbar:
Menu:
Command:
Options Toolbar:
Description:
Use this tool to create horizontal (vertical) lines. This tool essentially behaves like the one described above, except that you cannot input an angle.
17.4. Rectangles
CAD Toolbar:
Menu:
Command:
Description:
Use this tool to create rectangular shapes more quickly than with the line tool. A rectangle consists of four separate lines.
Procedure:
- Specify the first corner of the rectangle.
- Drag the mouse to the second corner and click to specify the second corner of the rectangle. Alternatively you can enter the coordinate of the second corner in the command prompt. E.g. to create a rectangle with width 50 and height 25, enter
@50,25.
17.5. Bisectors
CAD Toolbar:
Menu:
Command:
Options Toolbar:
Description:
Use this tool for creating angle bisectors between two line entities.
Procedure:
- In the options toolbar enter the length of the bisector(s), starting from the intersection point of the two lines. In the second text box, type the number of angle bisectors you want to create. The default is '1' but you can also create multiple bisectors as shown in Figure 30. To specify the length in the command line, enter
length,lenorl, followed by the length. To specify the number of bisectors in the command line, enternumber,numorn, followed by the number. - Click the first line entity which defines the angle.
- Click the second line entity so that the preview shows the angle bisector(s) you want to create.
Figure 30: Construction of Bisectors.
17.6. Parallels
CAD Toolbar:
Menu:
Command:
Options Toolbar:
Description:
With this tool you can create parallels to existing lines or concentric arcs and circles.
Procedure:
- Enter the distance of the concentric or parallel entity from the original entity into the options toolbar shown at the top or in the command line.
- Enter the number of entities to create in the options toolbar.
- Click the base entity. The parallel or concentric entity is created on that side on which the mouse cursor is located while selecting the entity.
17.7. Parallels Through Point
CAD Toolbar:
Menu:
Options Toolbar:
Description:
With this tool you can create parallels to existing lines or concentric arcs and circles.
Procedure:
- Enter the number of entities to create in the options toolbar.
- Click the base entity.
- Click the position through which the first parallel or concentric arc or circle runs.
17.8. Tangents From Point to Arc / Circle
CAD Toolbar:
Menu:
Command:
Description:
Create tangents from a coordinate to an existing arc or circle entity with this tool.
Procedure:
- Use the mouse to specify the location of the startpoint of the line or enter a coordinate in the command line.
- Click the arc or circle entity to which you want to create the tangent. Usually, two tangents are possible. When moving the mouse around, you can see a preview of the tangent that will be created.
17.9. Tangents from Arc to Arc / Circle to Circle
CAD Toolbar:
Menu:
Command:
Description:
Create tangents from one existing arc or circle entity to another one with this tool.
Procedure:
- Click the first arc or circle entity to which you want to create the tangent.
- Click the second arc or circle entity to which you want to create the tangent. Usually, four tangents are possible. When moving the mouse around, you can see a preview of the tangent that will be created.
17.10. Lines Orthogonal to Other Entities
CAD Toolbar:
Menu:
Command:
Description:
This tool lets you create lines orthogonal to existing entities. The existing entity can be a line or an arc / circle.
Ribbonsoft Gmbh
Procedure:
- Click the existing entity.
- Place the line with the mouse or enter a coordinate in the command line.
17.11. Lines with Relative Angle to Other Entities
CAD Toolbar:
Menu:
Command:
Description:
Create lines with a relative angle to existing entities with this tool. The existing entity can be a line or an arc / circle. Lines with a relative angle of 0 degrees to an arc are tangents or parallels to tangents.
Procedure:
- Enter the angle in the options toolbar.
- Click the existing entity.
- Place the line with the mouse or enter a coordinate in the command line.
17.12. Polygons with Center and Corner
CAD Toolbar:
Menu:
Command:
Options Toolbar:
Description:
Creates polygons with the center and one corner given.
Procedure:
- Enter the degree of the polygon (number of edges / corners) in the options toolbar. Valid numbers range from 3 to 9999.
- Set the center of the polygon using the mouse or enter a coordinate in the command line.
- Set the first corner of the polygon.
17.13. Polygons with Two Corners
CAD Toolbar:
Menu:
Command:
Options Toolbar:
Description:
Creates polygons with two corners given.
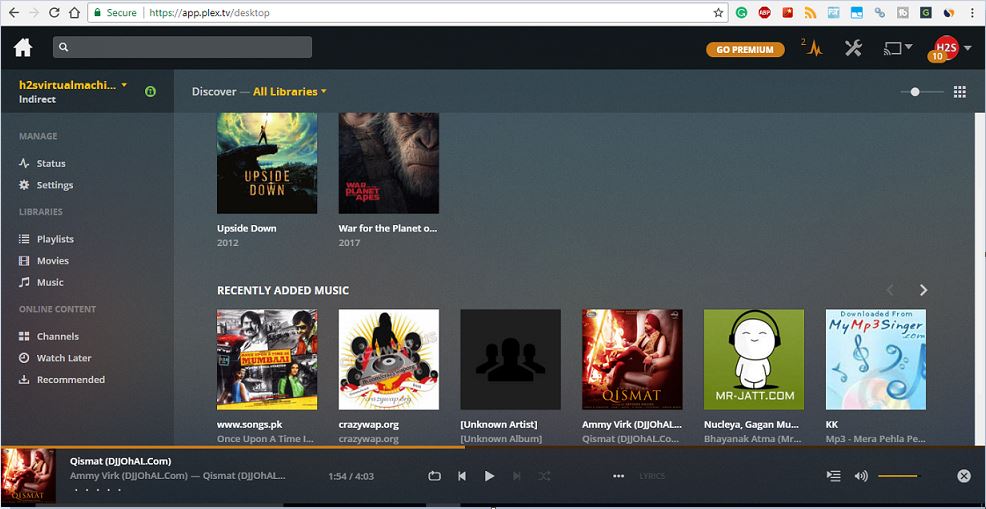
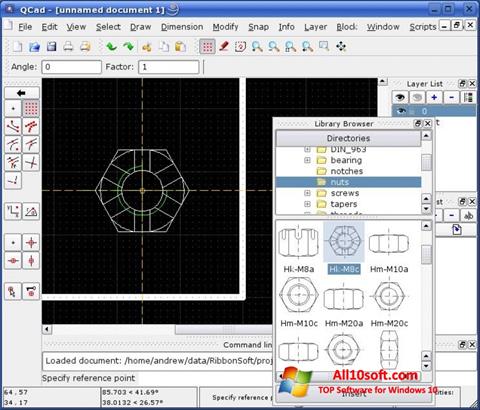
Procedure:
- Enter the degree of the polygon (number of edges / corners) in the options toolbar. Valid numbers range from 3 to 9999.
- Set the first corner of the polygon using the mouse or enter a coordinate in the command line.
- Set the second corner of the polygon.
17.14. Freehand Lines
CAD Toolbar:
Menu:
Command:
Description:
With this tool you can draw freehand lines. Please use this tool sparingly since technical drawings usually require absolute accuracy. However, on some occasions this tool might come in handy (e.g. for broken edges like shown in Figure 31).
Procedure:
- Place the mouse at the startpoint of the freehand line, press the left mouse button and keep it down.
- Now move the mouse around to draw the line. At the endpoint of the freehand line, let go of the mouse button.
Figure 31: Example use for the freehand line tool.
1 | 2 | 3 | 4 | 5 | 6 | 7 | 8 | 9 | 10 | 11 | 12 | 13 | 14 | 15 | 16 | 17 | 18 | 19 | 20 | 21 | 22 | 23 | 24 | 25 | 26 | 27 | 28 | 29 | 30 | 31 | 32 | 33 | 34 | 35 | 36 | 37 | 38 | 39 | 40 | 41
Copyright 2006 RibbonSoft, GmbH. All Rights Reserved.
This manual was created with xParrot.