-->
- Professional Cmake A Practical Guide Amazon
- Professional Cmake A Practical Guide Github
- Professional Cmake Discount Code
- Professional Cmake Download
- Professional Cmake
CMake is a cross-platform, open-source tool for defining build processes that run on multiple platforms. This article assumes you're familiar with CMake. For more information about CMake, see the CMake documentation. The CMake tutorial is a good starting point to learn more.
Note
Installing CMake. There are several ways to install CMake, depending on your platform. There are pre-compiled binaries available on the Download page for Windows as MSI packages and ZIP files. One may alternatively download and build CMake from source. The Download page also provides source releases. In order to build CMake from a source tree on Windows, you must first install the latest binary version of CMake because it is used for building the source tree. Professional CMake shows the latest conventions and guides the reader through all aspects in a good CMake build system. It addresses many problems I had been facing when I started learning CMake before I actually bought this book. Professional CMake: A Practical Guide is the handbook for every CMake user, from beginner to seasoned veteran. It contains over 500 pages of real-world advice, best practices and insights gained from production projects and interaction with the CMake community.
CMake has become more and more integrated with Visual Studio over the past few releases. To see the documentation for your preferred version of Visual Studio, use the Version selector control. It's found at the top of the table of contents on this page.
The C++ CMake tools for Windows component uses the Open Folder feature to consume CMake project files (such as CMakeLists.txt) directly for the purposes of IntelliSense and browsing. Both Ninja and Visual Studio generators are supported. If you use a Visual Studio generator, it generates a temporary project file and passes it to msbuild.exe. However, the project is never loaded for IntelliSense or browsing purposes. You can also import an existing CMake cache.
Installation
C++ CMake tools for Windows is installed as part of the Desktop development with C++ and Linux Development with C++ workloads. For more information, see Cross-platform CMake projects.
For more information, see Install the C++ Linux workload in Visual Studio.
IDE Integration
When you choose File > Open > Folder to open a folder containing a CMakeLists.txt file, the following things happen:
Visual Studio adds CMake items to the Project menu, with commands for viewing and editing CMake scripts.
Solution Explorer displays the folder structure and files.
Visual Studio runs cmake.exe and generates the CMake cache file (CMakeCache.txt) for the default (x64 Debug) configuration. The CMake command line is displayed in the Output Window, along with additional output from CMake.
In the background, Visual Studio starts to index the source files to enable IntelliSense, browsing information, refactoring, and so on. As you work, Visual Studio monitors changes in the editor and also on disk to keep its index in sync with the sources.
You can open folders containing any number of CMake projects. Visual Studio detects and configures all the 'root' CMakeLists.txt files in your workspace. CMake operations (configure, build, debug), C++ IntelliSense, and browsing are available to all CMake projects in your workspace.
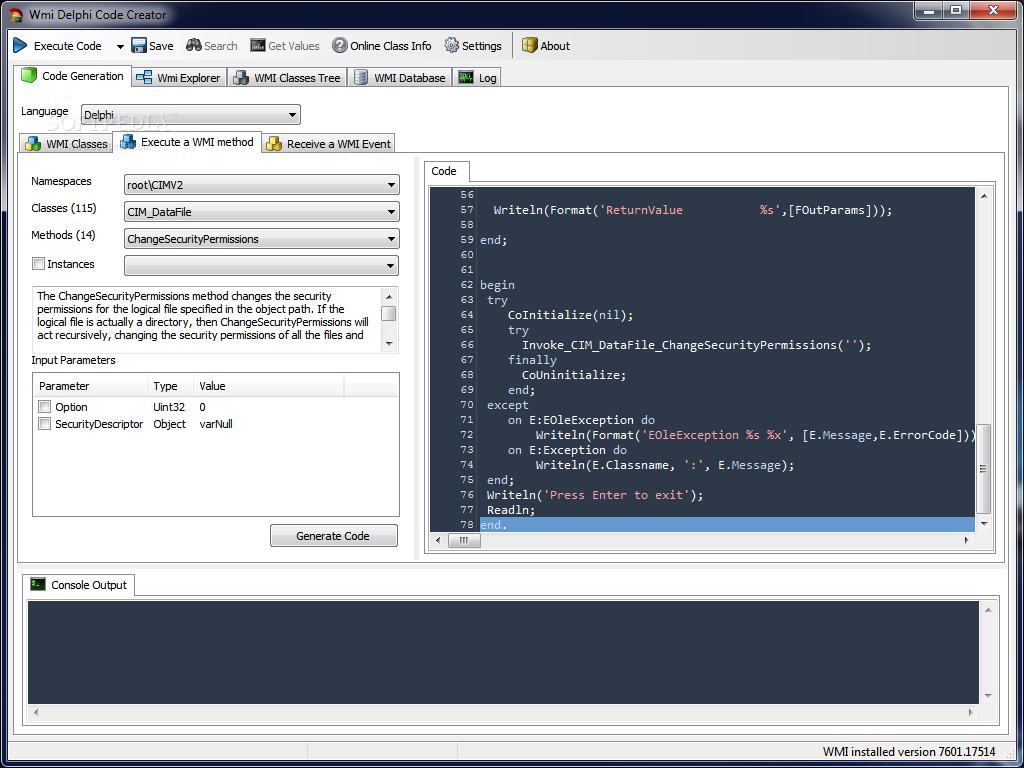
You can also view your projects organized logically by targets. Choose Targets view from the dropdown in the Solution Explorer toolbar:
Click the Show All Files button at the top of Solution Explorer to see all the CMake-generated output in the out/build/ folders.
Visual Studio uses a configuration file called CMakeSettings.json. This file lets you define and store multiple build configurations, and conveniently switch between them in the IDE. A configuration is a Visual Studio construct that encapsulates settings that are specific to a given build type. The settings are used to configure the default command-line options that Visual Studio passes to cmake.exe. You can also specify additional CMake options here, and define any additional variables you like. All options are written to the CMake cache either as internal or external variables. In Visual Studio 2019, the CMake Settings Editor provides a convenient way to edit your settings. For more information, see Customize CMake settings.
One setting, intelliSenseMode isn't passed to CMake, but is used only by Visual Studio.
Use the CMakeLists.txt file in each project folder just as you would in any CMake project. You can specify source files, find libraries, set compiler and linker options, and specify other build system-related information.
To pass arguments to an executable at debug time, you can use another file called launch.vs.json. In some scenarios, Visual Studio automatically generates these files. You can edit them manually, or even create the file yourself.
Note
For other kinds of Open Folder projects, two additional JSON files are used: CppProperties.json and tasks.vs.json. Neither of these are relevant for CMake projects.
Open an existing cache
When you open an existing CMake cache file (CMakeCache.txt), Visual Studio doesn't try to manage your cache and build tree for you. Your custom or preferred tools have complete control over how CMake configures your project. To open an existing cache in Visual Studio, choose File > Open > CMake. Then, navigate to an existing CMakeCache.txt file.
You can add an existing CMake cache to an open project. It's done the same way you'd add a new configuration. For more information, see our blog post on opening an existing cache in Visual Studio.
Building CMake projects
To build a CMake project, you have these choices:
In the General toolbar, find the Configurations dropdown. It probably shows 'x64-Debug' by default. Select the preferred configuration and press F5, or click the Run (green triangle) button on the toolbar. The project automatically builds first, just like a Visual Studio solution.
Right click on CMakeLists.txt and select Build from the context menu. If you have multiple targets in your folder structure, you can choose to build all or only one specific target.
From the main menu, select Build > Build All (F7 or Ctrl+Shift+B). Make sure that a CMake target is already selected in the Startup Item dropdown in the General toolbar.
As you would expect, build results are shown in the Output Window and Error List.
In a folder with multiple build targets, you can specify which CMake target to build: Choose the Build item on the CMake menu or the CMakeLists.txt context menu to specify the target. If you enter Ctrl+Shift+B in a CMake project, it builds the current active document.
Debugging CMake projects
To debug a CMake project, choose the preferred configuration and press F5, or press the Run button in the toolbar. If the Run button says 'Select Startup Item', select the dropdown arrow. Choose the target that you want to run. (In a CMake project, the 'Current document' option is only valid for .cpp files.)
The Run or F5 commands first build the project if changes have been made since the previous build. Changes to CMakeSettings.json cause the CMake cache to be regenerated.
You can customize a CMake debugging session by setting properties in the launch.vs.json file. For more information, see Configure CMake debugging sessions.
Just My Code for CMake projects
When you build for Windows using the MSVC compiler, CMake projects have support for Just My Code debugging. To change the Just My Code setting, go to Tools > Options > Debugging > General.
Vcpkg integration
If you have installed vcpkg, CMake projects opened in Visual Studio automatically integrate the vcpkg toolchain file. That means no additional configuration is required to use vcpkg with your CMake projects. This support works for both local vcpkg installations and vcpkg installations on remote systems that you're targeting. This behavior is disabled automatically when you specify any other toolchain in your CMake Settings configuration.
Customize configuration feedback
By default, most configuration messages are suppressed unless there's an error. You can see all messages by enabling this feature in Tools > Options > CMake.
Editing CMakeLists.txt files
To edit a CMakeLists.txt file, right-click on the file in Solution Explorer and choose Open. If you make changes to the file, a yellow status bar appears and informs you that IntelliSense will update. It gives you a chance to cancel the update operation. For information about CMakeLists.txt, see the CMake documentation.
As soon as you save the file, the configuration step automatically runs again and displays information in the Output window. Errors and warnings are shown in the Error List or Output window. Double-click on an error in the Error List to navigate to the offending line in CMakeLists.txt.
CMake configure step
When you make significant changes to the CMakeSettings.json or to CMakeLists.txt files, Visual Studio automatically reruns the CMake configure step. If the configure step finishes without errors, the information that's collected is available in C++ IntelliSense and language services. It's also used in build and debug operations.
Troubleshooting CMake cache errors
If you need more information about the state of the CMake cache to diagnose a problem, open the Project main menu or the CMakeLists.txt context menu in Solution Explorer to run one of these commands:
View Cache opens the CMakeCache.txt file from the build root folder in the editor. (Any edits you make here to CMakeCache.txt are wiped out if you clean the cache. To make changes that persist after the cache is cleaned, see Customize CMake settings.)
Open Cache Folder opens an Explorer window to the build root folder.
Clean Cache deletes the build root folder so that the next CMake configure step starts from a clean cache.
Generate Cache forces the generate step to run even if Visual Studio considers the environment up to date.
Automatic cache generation can be disabled in the Tools > Options > CMake > General dialog.
Run CMake from the command line
If you have installed CMake from the Visual Studio Installer, you can run it from the command line by following these steps:
Run the appropriate vsdevcmd.bat (x86/x64). For more information, see Building on the Command Line.
Switch to your output folder.
Run CMake to build/configure your app.
Visual Studio 2017 has rich support for CMake, including cross-platform CMake projects. The Visual C++ Tools for CMake component uses the Open Folder feature to enable the IDE to consume CMake project files (such as CMakeLists.txt) directly for the purposes of IntelliSense and browsing. Both Ninja and Visual Studio generators are supported. If you use a Visual Studio generator, it generates a temporary project file and passes it to msbuild.exe. However, the project is never loaded for IntelliSense or browsing purposes. You also can import an existing CMake cache.
Installation
Visual C++ Tools for CMake is installed as part of the Desktop development with C++ and Linux Development with C++ workloads.
For more information, see Install the C++ Linux workload in Visual Studio.
IDE integration
When you choose File > Open > Folder to open a folder containing a CMakeLists.txt file, the following things happen:
Professional Cmake A Practical Guide Amazon
Visual Studio adds a CMake menu item to the main menu, with commands for viewing and editing CMake scripts.
Solution Explorer displays the folder structure and files.
Visual Studio runs CMake.exe and optionally generates the CMake cache for the default configuration, which is x86 Debug. The CMake command line is displayed in the Output Window, along with additional output from CMake.
In the background, Visual Studio starts to index the source files to enable IntelliSense, browsing information, refactoring, and so on. As you work, Visual Studio monitors changes in the editor and also on disk to keep its index in sync with the sources.
You can open folders containing any number of CMake projects. Visual Studio detects and configures all the 'root' CMakeLists.txt files in your workspace. CMake operations (configure, build, debug), C++ IntelliSense, and browsing are available to all CMake projects in your workspace.
You can also view your projects organized logically by targets. Choose Targets view from the dropdown in the Solution Explorer toolbar:
Visual Studio uses a file called CMakeSettings.json to store environment variables or command-line options for Cmake.exe. CMakeSettings.json also enables you to define and store multiple CMake build configurations. You can conveniently switch between them in the IDE.
Otherwise, use the CMakeLists.txt just as you would in any CMake project to specify source files, find libraries, set compiler and linker options, and specify other build system-related information.
If you need to pass arguments to an executable at debug time, you can use another file called launch.vs.json. In some scenarios, Visual Studio automatically generates these files. You can edit them manually, or even create the file yourself.
Note
For other kinds of Open Folder projects, two additional JSON files are used: CppProperties.json and tasks.vs.json. Neither of these are relevant for CMake projects.
Import an existing cache
When you import an existing CMakeCache.txt file, Visual Studio automatically extracts customized variables and creates a pre-populated CMakeSettings.json file based on them. The original cache isn't modified in any way. It can still be used from the command line, or with whatever tool or IDE used to generate it. The new CMakeSettings.json file is placed alongside the project's root CMakeLists.txt. Visual Studio generates a new cache based the settings file. You can override automatic cache generation in the Tools > Options > CMake > General dialog.
Shutter count canon download. Not everything in the cache is imported. Properties such as the generator and the location of the compilers are replaced with defaults that are known to work well with the IDE.
To import an existing cache
From the main menu, choose File > Open > CMake:
This command brings up the Import CMake from Cache wizard.
Navigate to the CMakeCache.txt file that you want to import, and then click OK. The Import CMake Project from Cache wizard appears:
When the wizard completes, you can see the new CMakeCache.txt file in Solution Explorer next to the root CMakeLists.txt file in your project.
Building CMake projects
To build a CMake project, you have these choices:
In the General toolbar, find the Configurations dropdown. It's probably showing 'Linux-Debug' or 'x64-Debug' by default. Select the preferred configuration and press F5, or click the Run (green triangle) button on the toolbar. The project automatically builds first, just like a Visual Studio solution.
Right click on the CMakeLists.txt and select Build from the context menu. If you have multiple targets in your folder structure, you can choose to build all or only one specific target.
Nordvpn teams pricing plans. From the main menu, select Build > Build Solution (F7 or Ctrl+Shift+B). Make sure that a CMake target is already selected in the Startup Item dropdown in the General toolbar.
You can customize build configurations, environment variables, command-line arguments, and other settings in the CMakeSettings.json file. It lets you make changes without modifying the CMakeLists.txt file. For more information, see Customize CMake settings.
As you would expect, build results are shown in the Output Window and Error List.
In a folder with multiple build targets, you can specify which CMake target to build: Choose the Build item on the CMake menu or the CMakeLists.txt context menu to specify the target. If you enter Ctrl+Shift+B in a CMake project, it builds the current active document.
Debugging CMake projects
To debug a CMake project, choose the preferred configuration and press F5. Or, press the Run button in the toolbar. If the Run button says 'Select Startup Item', select the dropdown arrow and choose the target that you want to run. (In a CMake project, the 'Current document' option is only valid for .cpp files.)
The Run or F5 commands first build the project if changes have been made since the previous build.
You can customize a CMake debugging session by setting properties in the launch.vs.json file. For more information, see Configure CMake debugging sessions.
Editing CMakeLists.txt files
To edit a CMakeLists.txt file, right-click on the file in Solution Explorer and choose Open. If you make changes to the file, a yellow status bar appears and informs you that IntelliSense will update. It gives you a chance to cancel the update operation. For information about CMakeLists.txt, see the CMake documentation.
As soon as you save the file, the configuration step automatically runs again and displays information in the Output window. Errors and warnings are shown in the Error List or Output window. Double-click on an error in the Error List to navigate to the offending line in CMakeLists.txt.
CMake configure step
When significant changes are made to the CMakeSettings.json or to CMakeLists.txt files, Visual Studio automatically reruns the CMake configure step. If the configure step finishes without errors, the information that's collected is available in C++ IntelliSense and language services. It's also used in build and debug operations.
Multiple CMake projects may use the same CMake configuration name (for example, x86-Debug). All of them are configured and built (in their own build root folder) when that configuration is selected. You can debug the targets from all of the CMake projects that participate in that CMake configuration.
Professional Cmake A Practical Guide Github
You can limit builds and debug sessions to a subset of the projects in the workspace. Create a new configuration with a unique name in the CMakeSettings.json file. Then, apply the configuration to those projects only. When that configuration is selected, IntelliSense and the build and debug commands only apply to those specified projects.
Troubleshooting CMake cache errors
If you need more information about the state of the CMake cache to diagnose a problem, open the CMake main menu or the CMakeLists.txt context menu in Solution Explorer to run one of these commands:
View Cache opens the CMakeCache.txt file from the build root folder in the editor. (Any edits you make here to CMakeCache.txt are wiped out if you clean the cache. To make changes that persist after the cache is cleaned, see Customize CMake settings.)
Open Cache Folder opens an Explorer window to the build root folder.
Clean Cache deletes the build root folder so that the next CMake configure step starts from a clean cache.
Generate Cache forces the generate step to run even if Visual Studio considers the environment up to date.
Automatic cache generation can be disabled in the Tools > Options > CMake > General dialog.
Single file compilation
Professional Cmake Discount Code
To build a single file in a CMake project, right-click on the file in Solution Explorer. Choose Compile from the pop-up menu. You can also build the currently open file in the editor by using the main CMake menu:
Run CMake from the command line
If you have installed CMake from the Visual Studio Installer, you can run it from the command line by following these steps:
Run the appropriate vsdevcmd.bat (x86/x64). For more information, see Building on the command line .
Switch to your output folder.
Run CMake to build/configure your app.
In Visual Studio 2015, Visual Studio users can use a CMake generator to generate MSBuild project files, which the IDE then consumes for IntelliSense, browsing, and compilation.
See also
Professional Cmake Download
Tutorial: Create C++ cross-platform projects in Visual Studio
Configure a Linux CMake project
Connect to your remote Linux computer
Customize CMake build settings
CMakeSettings.json schema reference
Configure CMake debugging sessions
Deploy, run, and debug your Linux project
CMake predefined configuration reference
This talk presents a road map for C++ library authors grappling with cross-platform aspects of library development and deployment. It highlights key CMake features that every cross-platform library project should be using and digs deeper into the platform-specific quirks and conventions behind them. The material presented will give library authors more robust control over their API, smoother integration with major platforms and packaging systems, and more convenient inclusion by other projects.
The presentation will firstly examine how symbol visibility, library versioning and API evolution can be handled coherently across all major platforms and compilers. CMake provides dedicated features for these that are easy to use, but with the deeper understanding provided by this talk, library authors will be able to make these areas work together more seamlessly and avoid future maintenance and compatibility issues.
Professional Cmake
We will then explore how platform and vendor differences affect the installed directory layout for projects with libraries. CMake features for transparently handling the different conventions and policies will be presented, including recent CMake improvements which simplify this task. The importance of RPATH/RUNPATH functionality for improved runtime robustness and ease of use will also be explained, along with some associated support CMake provides.
Along the way, the talk will mention a number of specific things that CMake library projects should do or avoid to make themselves easy for other projects to consume. This will include versioning support for CMake config package files, guidance on defining install components and accounting for the different ways that projects may incorporate yours into their build.

